Mit dem Handkolorieren von Schwarzweissbildern habe ich mich schon beschäftigt, als es die technischen Möglichkeiten der digitalen Bildbearbeitung noch gar nicht gab. Pinsel, Eiweißlasurfarben, Maskierfolien und Airbrush-Pistolen waren die Materialien, die mich seit meiner Lehrzeit als Grafiker begleiteten. Heute kann man Bildbearbeitungsprogramme zum Kolorieren einsetzen - was viele Arbeitsschritte vereinfacht und im Vergleich zum analogen Kolorieren auch eine Menge Zeit spart. Früher war eben doch nicht alles besser - obwohl ich den "human touch" der handgeführten Pinselstriche und Farbflächen auf den analogen Bildern lieber mag. Aber das ist natürlich Geschmackssache.
Viele Wege führen nach Rom - ich werde hier beispielhaft zwei Möglichkeiten der Nachkolorierung mit dem Programm Photoshop zeigen: Das Arbeiten mit Ebenen und Masken und das Arbeiten mit dem Farbe-ersetzen-Werkzeug. Wichtig beim Kolorieren mit dem Computer: Die Vorlagen müssen etwas anders beschaffen sein, als für die manuelle Kolorierung von Positiven. Für die digitale Kolorierung sind Schwarzweissbilder optimal, die möglichst viele und feine Grauabstufungen mitbringen. Lieber etwas zu weich als zu viel Kontrast - härter geht immer! Am Computer werden Farbtöne ersetzt bzw. verändert, während bei der manuellen Kolorierung durch die Lasurfarben ja Farbtöne und Mittelwerte hinzugefügt werden.
Ich empfehle für das digital Kolorieren die Nutzung eines Grafiktabletts anstelle einer Maus. Gut Erfahrungen habe ich mit den Tabletts der Firma Wacom gemacht - Strichstärke und Deckkraft lassen sich hier z.B. über die Druckstärke schön kontrollieren. Ein solches Tablett macht das digitale Retuschieren eheblich präziser - wer zeichnet schon gern mit einem Stück Seife?
1. Ebenen und Masken
Ausgangsbasis für diese Arbeit ist ein analoges Schwarzweissbild, aufgenommen im Format 6x4,5 cm auf Ilford XP-2 400-ASA Film. Das Negativ wurde mit einem guten Scanner eingescannt - man kann alternativ aber auch Abzüge einscannen oder schwarzweisse Digitalbilder verwenden. Das Kolorieren mit Ebenen und Masken eignet sich besonders für Motive mit größeren Farbflächen, deren Farbklang man am Ende noch auf einander abstimmen möchte. Ich zeige die nötigen Schritte hier am Beispiel einer relativ alten Photoshop-Version um zu demonstrieren, dass man für die digitale Kolorierung nicht zwingend die aktuellste Programmversion benötigt.
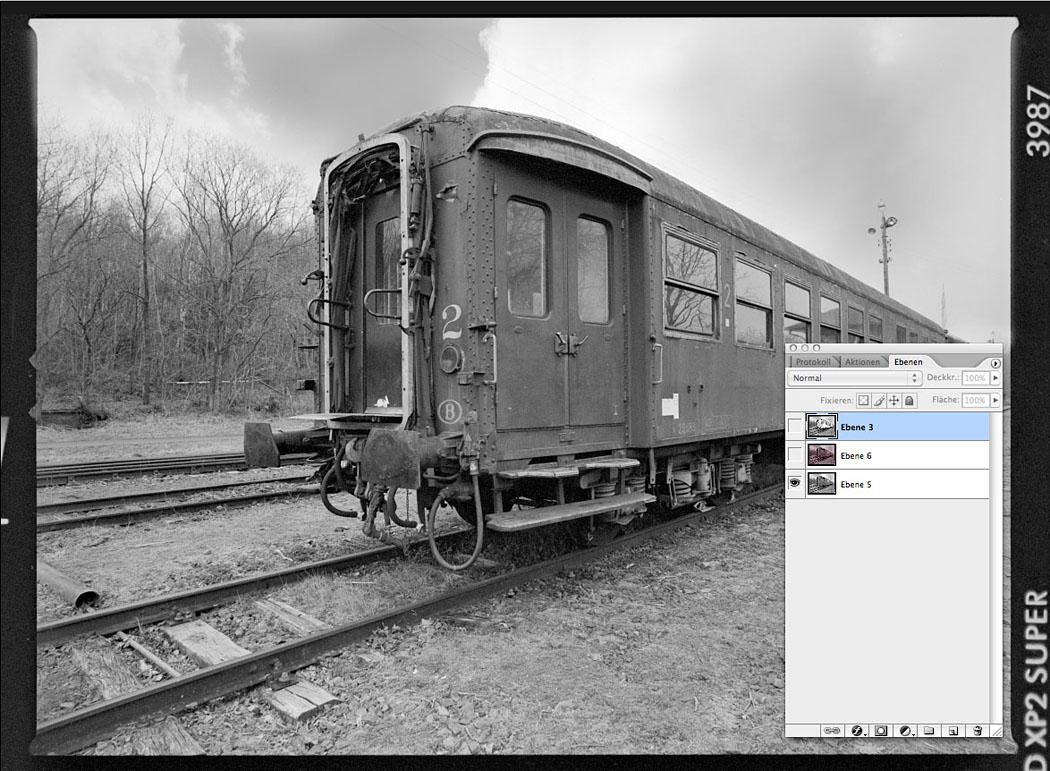
Erster Schritt: Die Schwarzweiss-Bilddatei wird in Photoshop geöffnet, dann über -> Auswahl -> alles auswählen komplett ausgewählt. Dann erstellt man über -> Bearbeiten -> Kopieren und -> Bearbeiten -> Einfügen eine genaue Kopie des Bildes, die Photoshop automatisch in eine neue Ebene einfügt. Die Ebenen lassen sich einzeln bearbeiten, wenn man sie im Fenster "Ebenen" anwählt. Im Beispielbild oben ist "Ebene 3" aktiv.
Nächster Schritt: Jetzt kann man jede einzelne Ebene farblich verändern, in dem man beispielsweise -> Bild -> Anpassen -> Farbbalance auswählt und die Tonwerte in die gewünschte Richtung verschiebt. Im Beispielbild oben habe ich die Tönung für die Schienen und die rostigen Metallteile des Waggons eingestellt.
Hier sieht man auf einer anderen Ebene die veränderte Farbe, die später für die Seitenwände des Waggons dienen soll - der übrigens im Original blau gewesen ist ;)
Nächster Schritt: legt man ein unverändertes Schwarzweissbild in die oberste Ebene, kann man z.B. mit dem "Radiergummi"-Werkzeug die aktive Ebene löschen und die darunterliegende, eingefärbte Ebene konnt an den gelöschten Stellen zum Vorschein. Zum genaueren Erstellen einer solchen "Maske" eignet sich auch das "Polygon-Lasso-Werkzeug", wenn man scharfe, gerade Kanten erzeugen möchte. Weiche Übergänge lassen sich erzielen, wenn man das Radiergummi-Werkzeug von Photoshop auf eine weiche Werkzeugkante und z.B. "Deckkraft 50%" einstellt. Dadurch wird die radierte Fläche lediglich teiltransparent, was eine perfekte Anpassung an angrenzende Flächen ermöglicht.
Im Beispiel oben habe ich die anderen Bildebenen auf "unsichbar" geklickt, damit man die (kariert dargestellte) Maske gut erkennen kann.
Jetzt sind alle Ebenen eingeblendet (das erkennt man an dem "Auge-Symbol" links neben dem Ebenen-Thumbnail). Nun wird die kolorierte Ebene in den zuvor maskierten und gelöschten Bereichen des Bildes sichtbar.
Und hier der Vorteil der Koloriermethode "Masken und Ebenen": Wenn man jetzt eine Ebene auswählt, kann man z.B. über das Werkzeug "Farbton / Sättigung" die Farbintensität und den Helligkeitswert des kolorierten Bereiches sehr genau an die anderen Bildbereiche anpassen. Wenn man mit dem Ergebnis zufrieden ist, kann man die Bildebenen miteinander verschmelzen und für das nächste Bildelement eine neue Ebene anlegen.
Hier kann man sehen, wie dem bereits kolorierten Waggon ein andersfarbiges Dach "untergeschoben" wird. Dazu wird das gleiche Bildmotiv nochmals als neue Ebene unter dem vorhandenen Motiv eingefügt. Die komplette Ebene (in diesem Beispiel heisst sie Ebene 8) wird über das Tool "Farbbalance" leicht verändert, so dass sich ein realistische Dachfarbton ergibt.
Hier sieht man die Anpassung der Ebene für das Waggondach mit dem Werkzeug "Farbton / Sättigung". Von diese Ebene wird später nur der in der Ebene darüber ausgesparte Dachbereich sichtbar sein.
Fertige Teilkolorierung mit dezenten Farbtönen. Mir gefiel eine zarte Teiltönung für dieses Motiv besser als zu bunte Akzente.
Eine etwas einfachere Methode für das digitale Kolorieren mit Photoshop ist die Nutzung des "Farbe ersetzen"-Werkzeugs. Wie das funktioniert, zeige ich in Teil 2 meines kleinen Workshops.
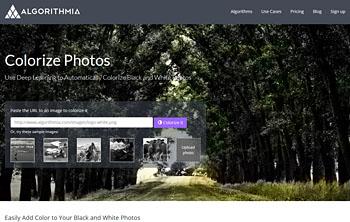
Auf dieser Webseite kann man Schwarzweissfotos automatisch kolorieren lassen. Das Bild kann man einfach hochladen und die Software koloriert es anhand von "Erfahrungswerten" aus abertausenden von Bildern im Internet. Klappt nicht immer - aber manchmal recht gut. Ist auf jeden Fall abhängig vom Motiv!
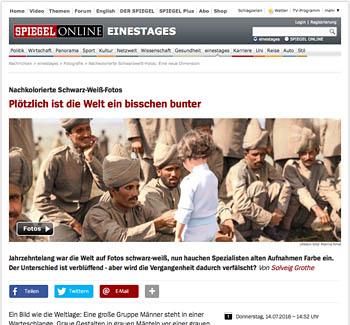
Hier ein interessanter Artikel aus Spiegel Online über das nachträgliche Kolorieren von alten Schwarzweiss-Aufnahmen. Das "Neukolorieren" von historischen SW-Bildern ermöglicht manchen Betrachtern ja einen einfacheren Zugang zu den historischen Situationen, einige Historiker kritisieren aber die dadurch mögliche Verfälschung von geschichtlichen Bilddokumenten.




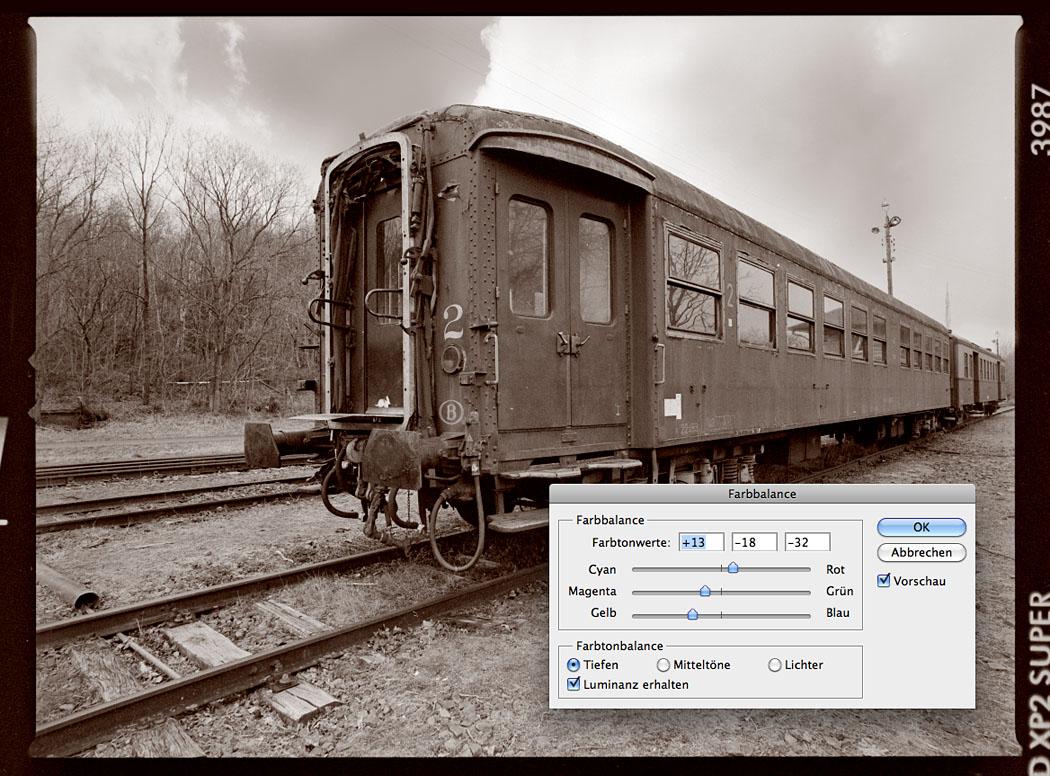

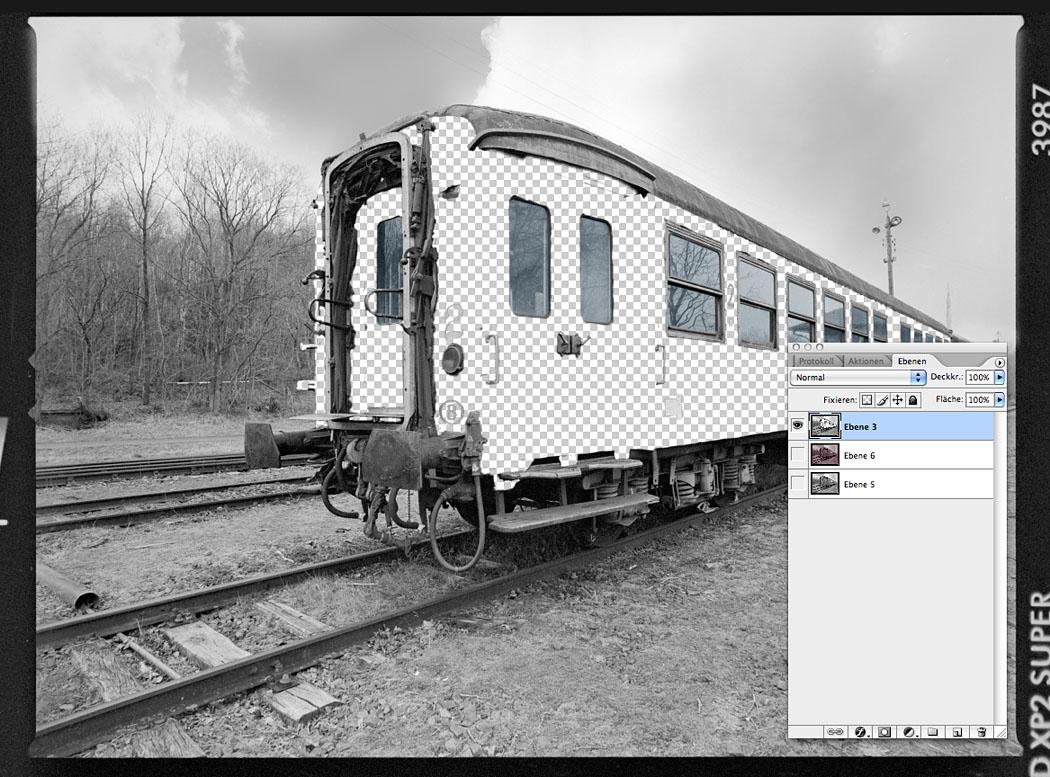

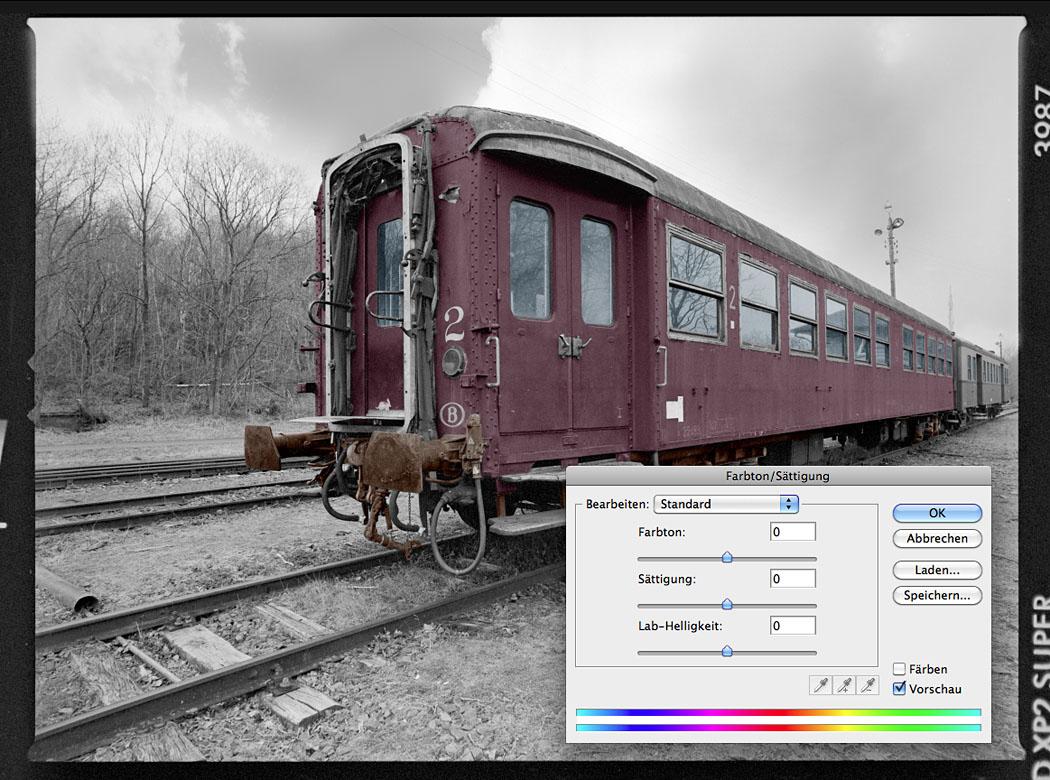
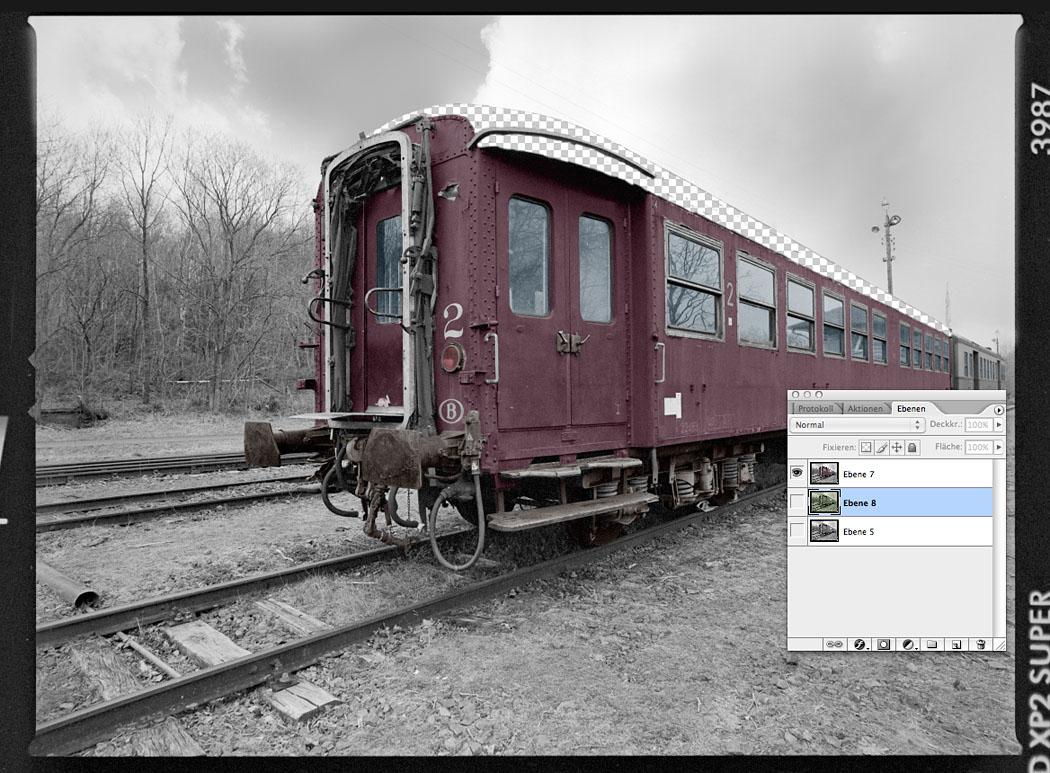
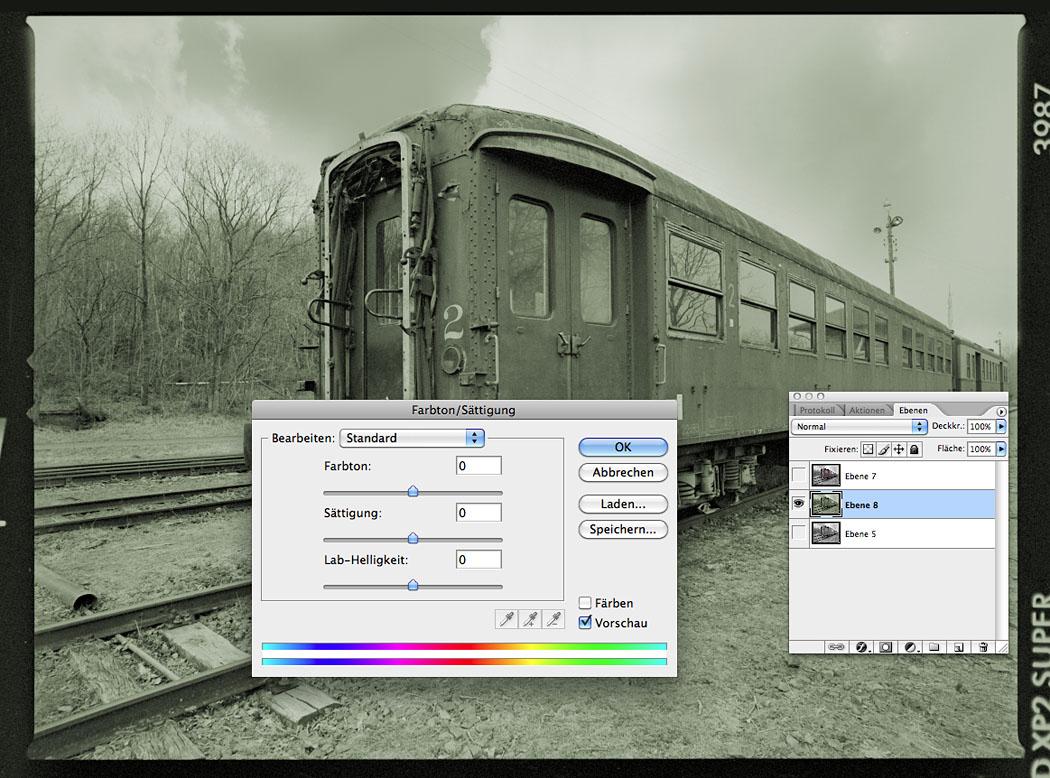

 Webseite auf Deutsch
Webseite auf Deutsch Website in English
Website in English Hemsida på svenska
Hemsida på svenska